MT4/MT5 初期設定方法
MT4/MT5は、「頻繁に取引する通貨ペアチャートの表示、チャートのローソク足切り替え、ご希望のインジケーターを表示する」などを自分好みに初期設定をした方が使いやすくなります。
また、初めてMT4/MT5を使う人にとっては、高機能過ぎて複雑そうな画面が難しく感じるかもしれませんが、全ての機能を覚える必要はなく、最低限の機能だけでも取引できるので簡単です。
この記事では、MT4/MT5の表示を見やすくさせる初期設定方法についてご紹介しています。
チャートを整理する
まずは、MT4/MT5を起動しログインした後、チャートの整理をします。
初期表示では、4通貨ペア分のチャートが既に表示されており、取引したい通貨ペアへすぐにアクセスできませんし、使わない通貨ペアのチャートは削除しないと邪魔になってしまいます。
希望のチャートを複数表示しておけば、すぐに注文画面を表示できます。
手順1. 標準で表示されているチャートを一度全て消す
初期表示で表示されているチャートを、チャート枠右側上の☒(×印)をクリックして一度全て消します。
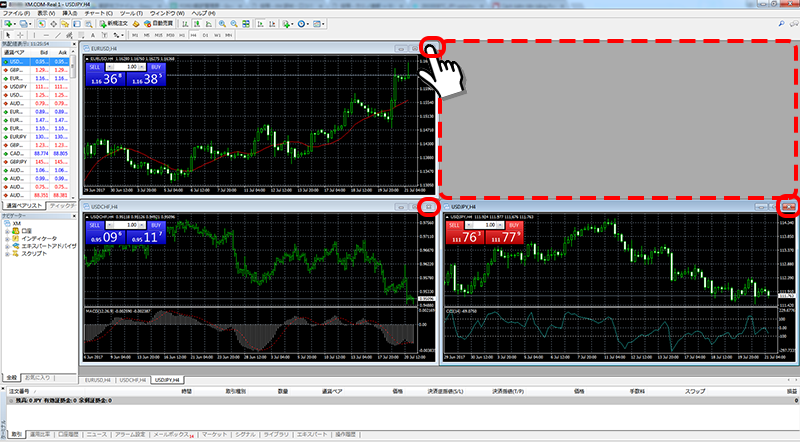
チャートを全て消すと、下記画面のようになります。この状態から、取引したい新しい通貨ペアのチャートを追加していきます。
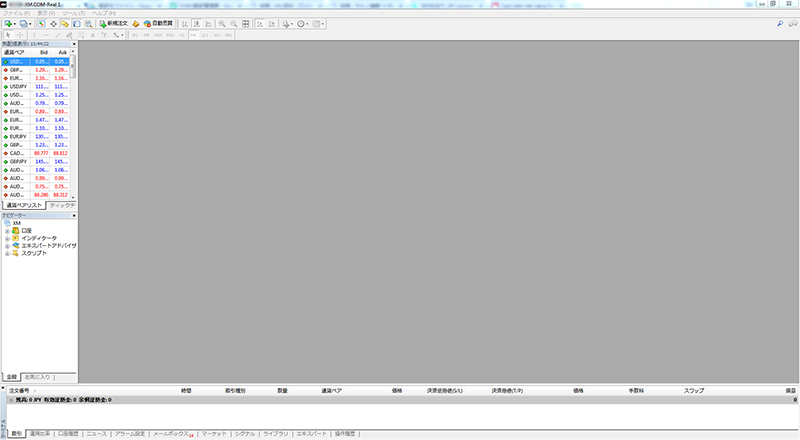
手順2. ご希望の通貨ペアチャートを追加する
MT4/MT5画面左上の「気配値表示」上で右クリック → 「すべて表示」をクリックをして、非表示になっている通貨ペアと銘柄を全て表示します。

特定の通貨ペアや銘柄を気配値表示枠内に表示させたり、不要な通貨ペアを非表示にする整理方法は、「MT4/MT5の気配値を整理して希望の通貨ペア・銘柄だけを表示する方法」の記事で解説しています。
MT4/MT5画面左上の「+アイコン」をクリックし、お好みの通貨ペアを選んでクリックします。
尚、「ファイル」→「新規チャート」からでも同じ操作が可能です。
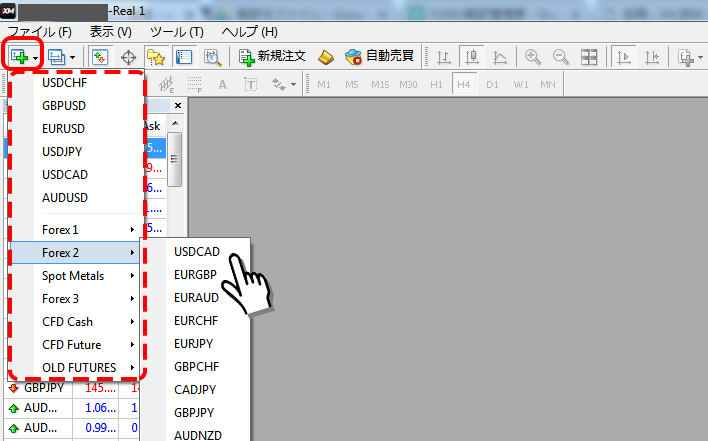
上記の操作を繰り返すことで、複数の通貨ペアチャートを追加できます。
複数チャートを追加すると下記画面のようになります。ここから見やすいように整列させていきます。

手順3. 表示したチャートを綺麗に整列する
このままのチャート表示では、チャートがお互いに重なってしまっているので、MT4画面上のツールバーの「ウィンドウ整列アイコン」をクリックします。
(または、「ウィンドウ」→「ウィンドウの整列」をクリック)します。
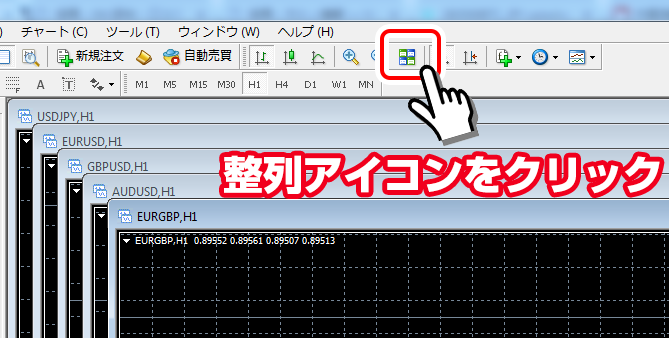
5つ以上のチャートを同時に画面に表示すると、チャートの枠が狭くなり見辛くなってしまいます。
見やすさ重視にしたい際は、最大4チャート表示が良いでしょう。
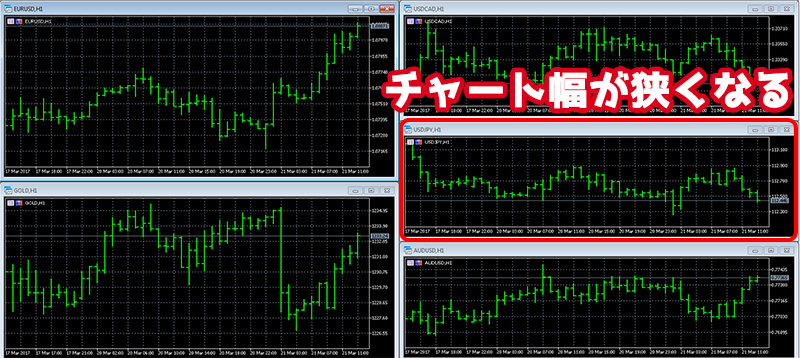
あまり使わない通貨ペアのチャートは、画面右上の「-」(最小化)をクリック → 再度整列アイコンをクリックすることで最大チャート表示数を調整可能です。
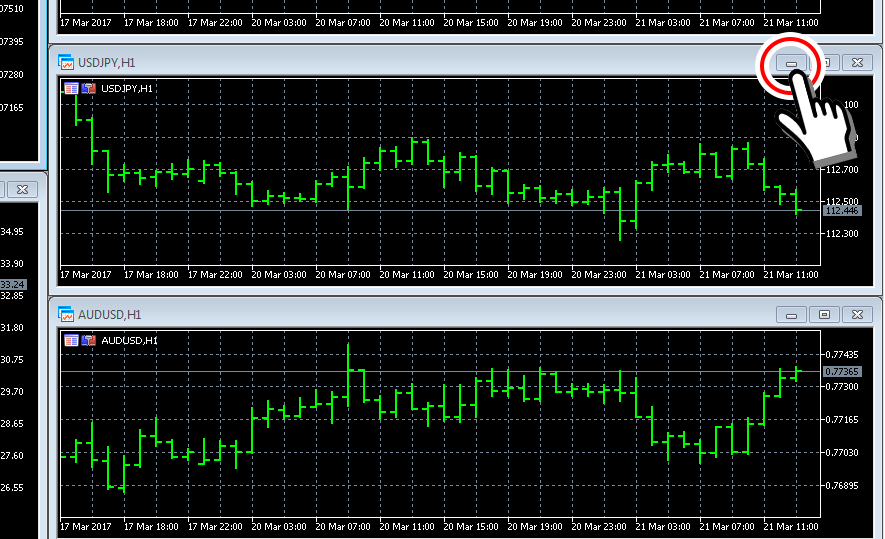
以上の操作で4画面チャート表示になります。
最小化された通貨ペアチャートは、チャート枠の左下に格納されています。再度表示したい場合は、「□アイコン」をクリックすると表示されます。
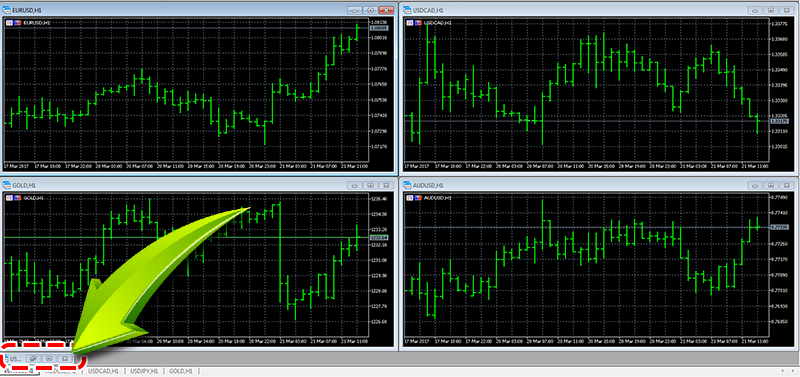
チャートの表示順番を変更する方法
チャート整列順は、チャート枠下の通貨銘柄タブをドラッグ&ドロップで希望の位置に移動することで変更できます。
チャート画面下の通貨ペアタブ枠は、チャート枠の「左上・左下・右上・右下」の順に並んでいます。
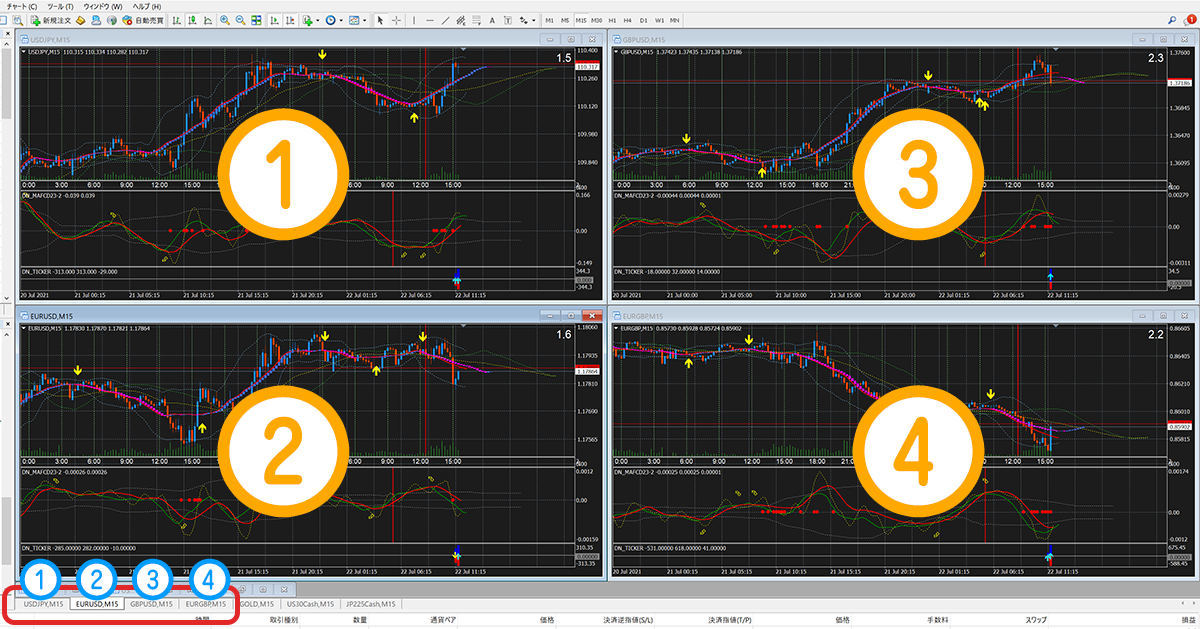
チャート画面下の通貨ペアタブをドラッグ・アンド・ドロップ(左クリックを押しながら)希望の場所へ移動します
例えば、「USDJPY(ドル円)」チャートを左上(1)から右上(3)の場所へ表示を変更したい場合は、下記画像のようにUSDJPYタブを一番左から3番目にドラッグ・アンド・ドロップして移動することで表示を変更できます。
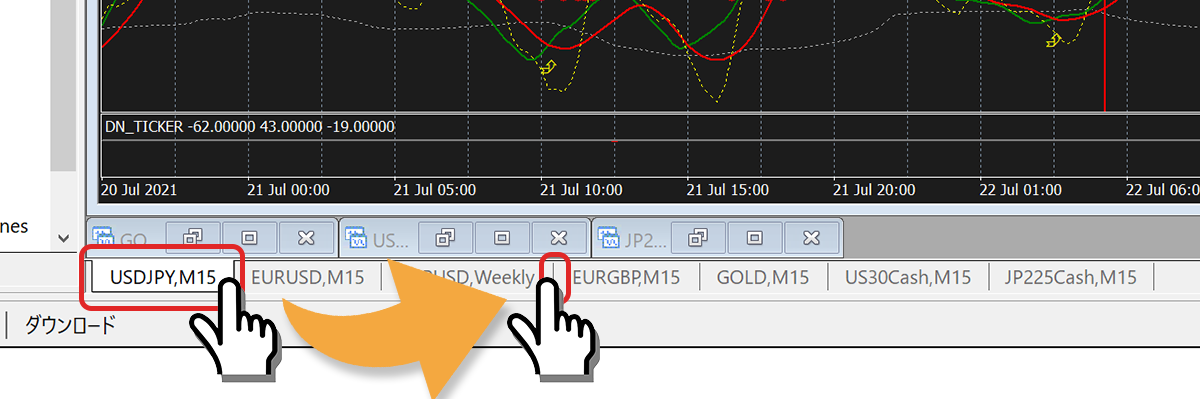
チャート表示をローソク足に変更する
MT4/MT5のチャート(グラフ)表示種類は、「バーチャート」「ローソク足」「ラインチャート」の3種類があります。
MT4画面上にあるツールバーの「ローソク足アイコン」をクリックして、ローソク足表示に切り替えます。
ローソク足で表示させるのが一般的です。バーチャートやラインチャートの方が見やすい際は、ローソク足以外の表示でも問題ありません。

チャートのプロパティ設定
- チャートの右端移動: チャート右側に余白ができる
- チャートの自動スクロール: 時間が進むにつれ自動的にチャートがスクロール
チャートをより見やすくさせる為に、プロパティの「チャートの右端移動」「チャートの自動スクロール」の両方にチェックを入れます。
チャート上で右クリック → プロパティをクリックで設定画面に移動します。
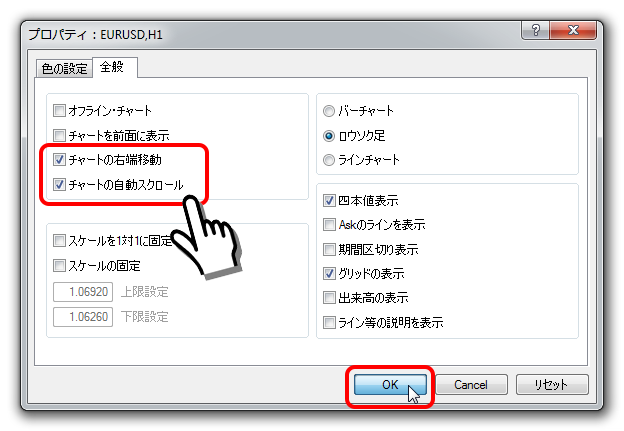
尚、この操作は、MT4/MT5画面上ツールバーのアイコンをクリックしても可能です。

チャートの時間足変更
時間足とは、1本のグラフをどのくらいの時間幅で表示させるかを示したものです。
例えば、15分足であれば、1本のグラフは15分単位に表示され、4本のグラフで1時間となります。

MT4/MT5画面上のツールバーに表示されている、「M1~MN」をクリックすることで、希望の時間足でチャート表示ができます。

- M1: 1分足
- M5: 5分足
- M15: 15分足
- M30: 30分足
- H1: 1時間足
- H4: 4時間足
- D1: 日足
- W1: 週足
- MN: 月足
お好みに合わせてチャートの時間足を変更します。
1日に何回も取引する際は、1分~1時間足を、1週間に数回取引する際は、1時間~日足を表示させ取引するのが一般的です。
チャートの色変更
標準のチャートの色は、黒背景に緑色のグラフが表示されています。お好みの色へ変更することもできます。必須ではないので、標準の色で問題ない際は、この手順をスキップしても大丈夫です。
チャートの上で右クリック → プロパティ → 色の設定画面を表示して、下記画像のように色を変更できます。

- 背景色: White
- 上昇バー: Red
- 下降バー: Blue
- 上昇ローソク足: Red
- 下降ローソク足: Blue
ご希望のインディケータ(インジケーター)を適用
インディケータ(インジケーター)とは、チャートを分析し、取引に役立てる為のツール(指標)です。
インディケータを使用しチャートを分析することを「テクニカル分析」と言います。
下記チャートは、ボリンジャーバンドというインジケーターを表示した例です。

基本的なインディケータは、MT4やMT5に標準で備わっており、MT4/MT5左枠「ナビゲーター」内の「インディケータ」枠からドラッグ&ドロップで簡単にチャートへ適用できます。
基本的なインディケータの種類
あると便利なインディケータ(MT4専用)
- SpreadLabel: リアルタイムスプレッド表示
- JPN_Time_SubZero: 日本時刻へ変更
お好みで一括決済プログラムを適用
MT4の標準仕様では、複数ポジションを一括決済することができません。しかし、「OneClickClose」というプログラムを適用することで、一括決済が可能になります。

「OneClickClose」はMT4専用です。OneClickCloseの一括決済は同時決済ではなく、ポジションを上から順に自動で決済していく仕様です。
定型チャート機能を使用して他のチャートへ同じ設定をコピーする
上記でご紹介したチャートの設定を、他のチャートでも毎回設定するのは面倒です。しかし、「定形チャート」機能を利用することで、簡単に他のチャートへ設定をコピーすることができます。

手順1. 定形として保存
コピー元となるチャート上で右クリック → 「定型チャート」 → 「定型として保存」をクリックし、分かりやすい名前に変更して保存します。
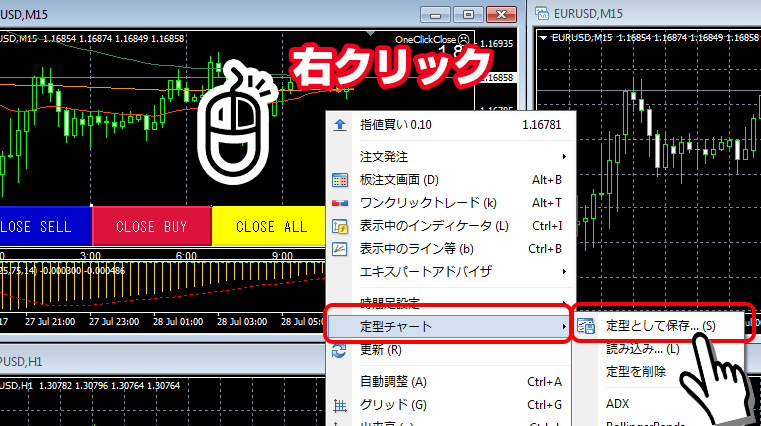
手順2. 定形チャートを読み込み
その後、コピー先となるチャート上で右クリック → 「定型チャート」 → 「先程保存したファイル名」をクリックをするとコピーが反映されます。
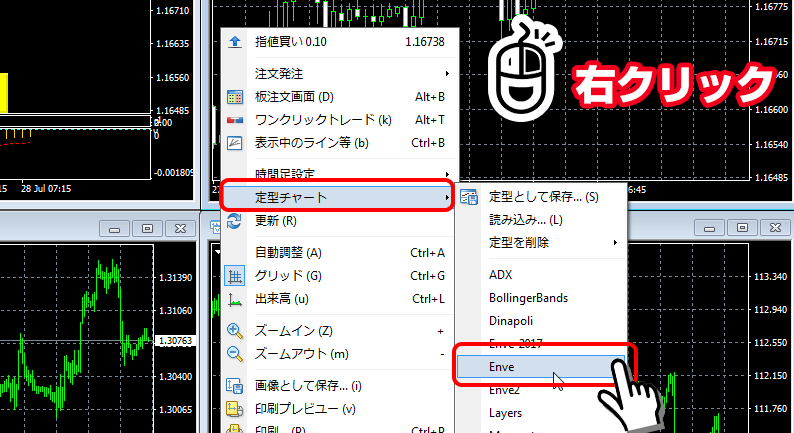
最終的なチャート表示例
上記の設定を完了すると、最終的に下記のようなチャート表示になります。
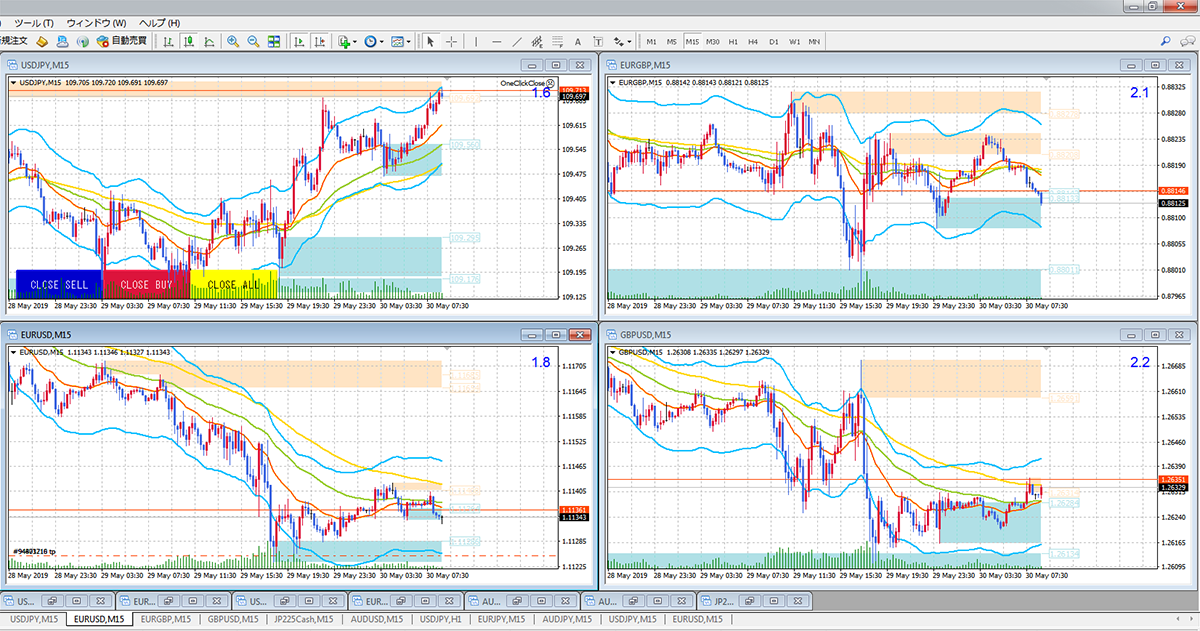
上記チャートは設定例です。お好みで様々な表示へ変更することができます。
